どーも、ぐるたか@guru_takaです。
備忘録として、macOS(M1 対応)における Unity × VS Code の設定方法をまとめました!VS Code で、コード補完(インテリセンス)はもちろん、修正候補やファイル保存→自動フォーマットもできるようになります。
参考になれば幸いです!
目次
開発環境
- Unity:2020.3.2f1
- VS Code:1.55.2
設定の流れ
STEP.1:Unity の標準エディタを VS Code に設定
まず Unity の標準エディタを VS Code に指定します。Preferences > External Tools > External Script Editor で、Visual Studio Code を選択しましょう。


すると、cs ファイルを編集する時、自動で VS Code が立ち上がります!
STEP.2:.NET CLI tools のインストール
このまま VS Code を開くと、VS Code の右下からポップアップで下図のようなエラーが出力される恐れがあります。
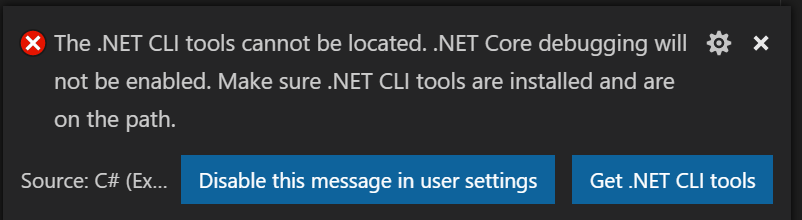
出典:UnityでVisual Studio Codeを使用できるようにするまでの手順 – Qiita
.NET CLI tools をインストールしていない方は、Download .NET (Linux, macOS, and Windows)から、ダウンロードしてください!

ターミナルで以下コマンドを実行したとき、パスが表示されればダウンロード成功です。
> which dotnet
/usr/local/share/dotnet/dotnet
しかし、まだ違う以下のようなエラーが出力されます。
Some projects have trouble loading. Please review the output for more details
上記のエラーは macOS 特有のエラーです。「MONO」を公式サイトからインストールすると、解決します!

ターミナルで以下コマンドを実行したとき、パスが表示されればダウンロード成功です!
❯ which mono
/Library/Frameworks/Mono.framework/Versions/Current/Commands/mono
❯ which mcs
/Library/Frameworks/Mono.framework/Versions/Current/Commands/mcs
❯ brew install mono
Updating Homebrew...
==> Auto-updated Homebrew!
Updated 1 tap (homebrew/core).
==> Updated Formulae
Updated 2 formulae.
Error: mono: no bottle available!
You can try to install from source with:
brew install --build-from-source mono
Please note building from source is unsupported. You will encounter build
failures with some formulae. If you experience any issues please create pull
requests instead of asking for help on Homebrew's GitHub, Twitter or any other
official channels.
building from source も公式がサポートされていないことから、公式サイト経由で MONO をインストールしています。
STEP.3:Unity 開発で必要な VS Code の拡張機能をインストール
最低限、「C#」の拡張機能だけインストールすれば、基本的に問題ありません!

Unity の開発で便利な拡張機能
VS Code の公式が紹介している 4 つの便利な拡張機能があります。ぜひお好みでインストールしてみてください!
- Debugger for Unity
- Unity Tools
- Unity Code Snippets
- Unity Snippets

STEP.4:VS Code におけるコード補完の設定
次は VS Code にて、C# の設定にある Omnisharpw: Use Global Mono を alaways にします。この設定をしないと、コード補完がされません。
設定方法は下図の通りです。

以下のようにコードの補完が出るようになれば成功です!

修正候補を表示させたい場合は、以下 GIF のように、右にある電球アイコンをクリックしましょう。

STEP.5:ファイル保存時に、自動フォーマットする設定
ファイル保存と同時に、自動でコードをフォーマットしたい場合は、下図のように FormatOnSave を ON に設定しましょう。

以下のように、ファイル保存時に自動フォーマットされるようになれば成功です!

そのため、C# のみデフォルトのフォーマットを使うように、設定ファイルを記述しました。
"[csharp]": {
"editor.defaultFormatter": "ms-dotnettools.csharp"
},
最後に
以上で Unity × VS Code の設定は完了になります。最低限の開発環境が整ったのではないでしょうか。
後はお好みで VS Code の拡張機能を追加し、より快適な開発環境に仕上げてみてください!



コメントを残す